APEXやVALORANTなどのゲームで遊んでいるとき、FPS(フレームレート)が低くて頭を抱えることがありますよね。
こういったゲームにおいて、「ラグやFPSの低下により動作がカクつく」という問題は、ゲームの勝敗にも関係する重大な問題です。今回の記事では、FPSが低い原因と、その改善方法を解説します。
筆者の場合、今回紹介する設定を変更することで、FPSが120向上しました。
【原因1】設定のミス
FPSが低い原因として、設定のミスが考えられます。グラフィックボードのドライバの設定を変更することで、FPSが大幅に高くなる可能性があります。
NIS(イメージスケーリング)を適用しよう
GeForce製のグラボを使用している場合、NIS(イメージスケーリング)の設定を変更することで、FPSが低下する問題が改善する可能性があります。

NISは、ゲームを低解像度負荷で高解像度表示させる仕組みのことです。処理が軽くなるため、FPSが向上し、安定してゲームをプレイできるようになります。
NISの適用方法
NISを適用する方法を解説します。
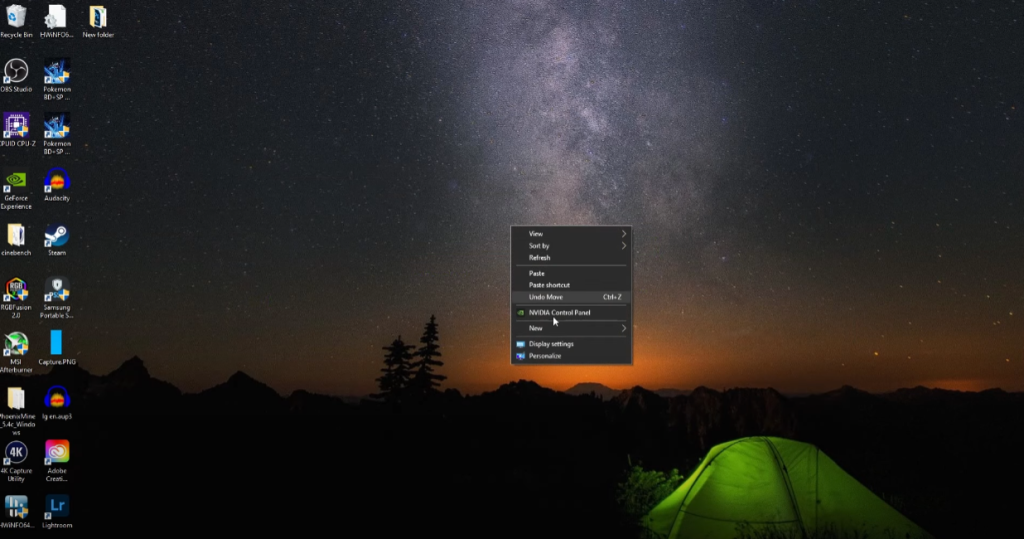
まず、デスクトップ画面で右クリックし、NVIDIA コントロールパネル をクリックしてください。
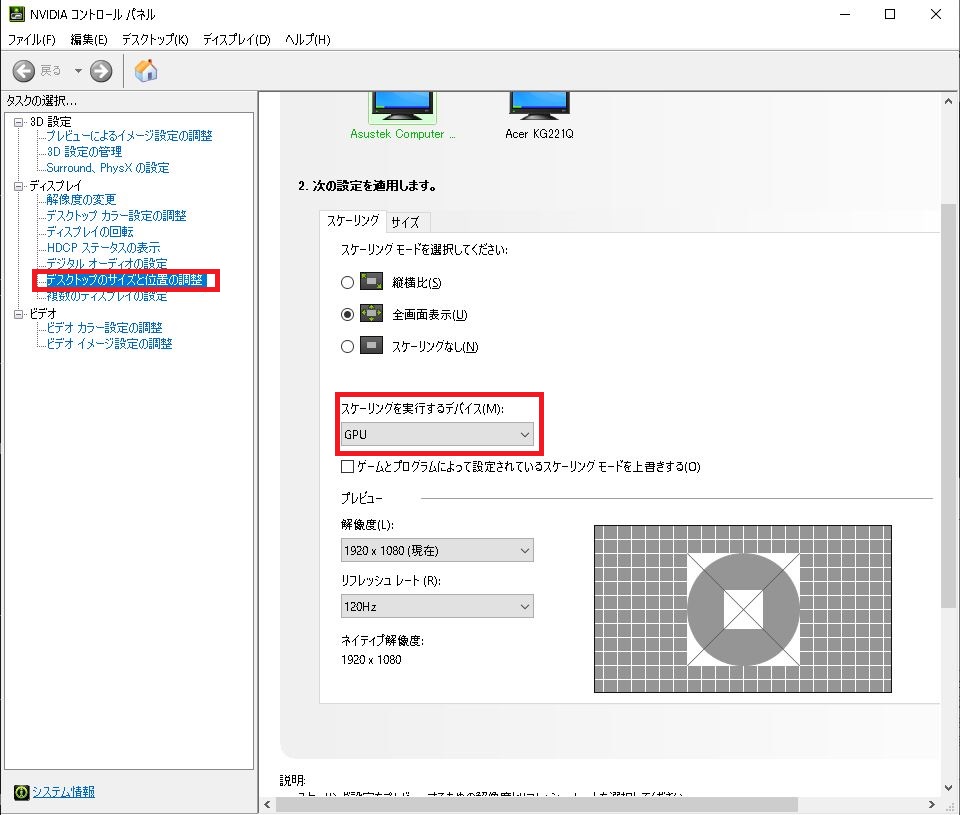
NIVIDIA コントロールパネル を開いたら、左側の「デスクトップのサイズと位置の調整」を開き、「スケーリングを実行するデバイス」を「GPU」に変更しましょう。

この設定を適用することで、GPU(グラフィックボード)が映像の処理を行ってくれるようになり、処理が軽くなります。NISを適用するとこの項目が変更できなくなるので、先に設定しておきましょう。
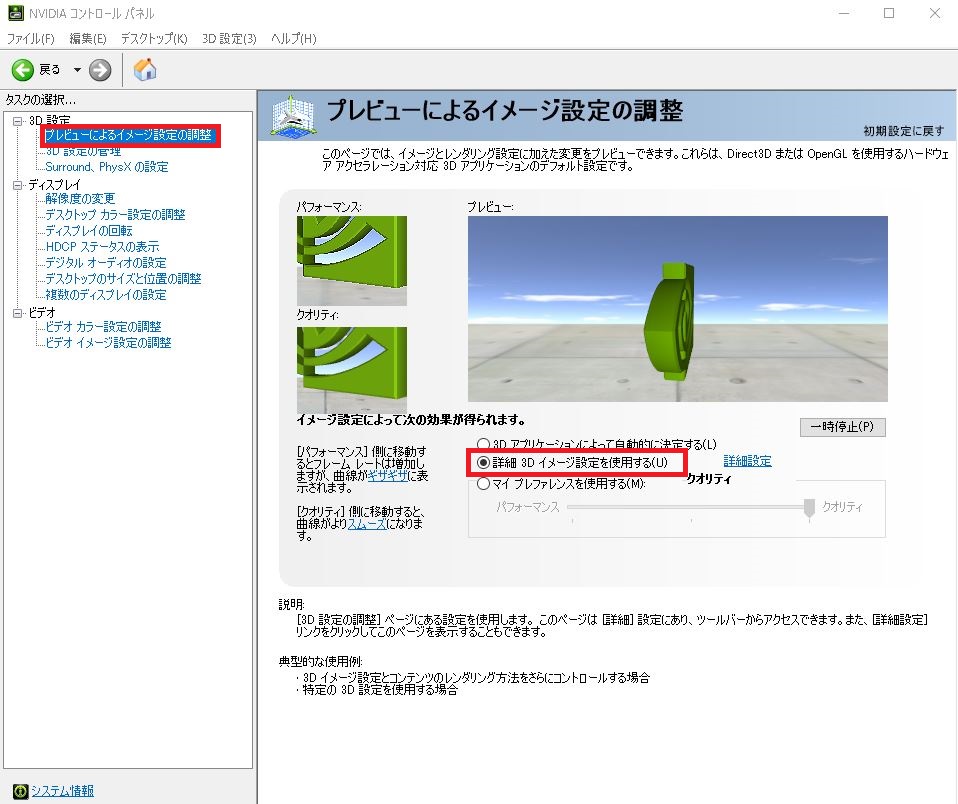
次に、左側の「プレビューによるイメージ設定の調整」を開き、「詳細3Dイメージ設定を使用する」という項目にチェックを入れましょう。NISを適用するために必要な項目です。
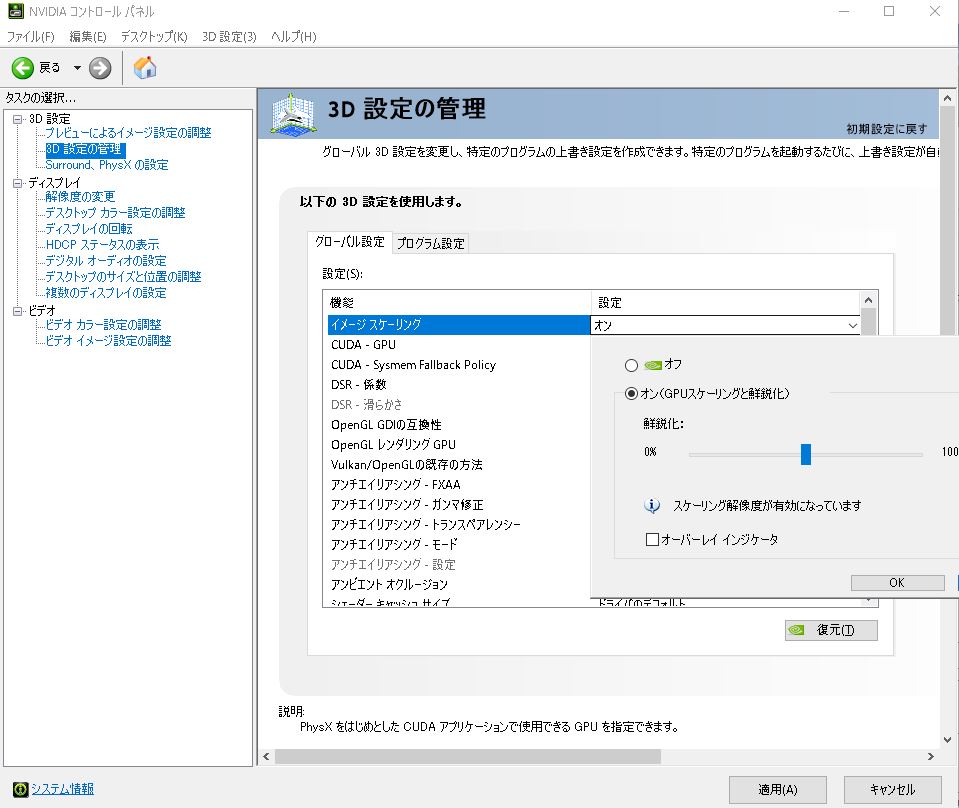
最後に、左側の「3D設定の管理」の「イメージスケーリング」の項目をオンにし、適用してください。

「鮮鋭化」は、ゲーム内のオブジェクトの鮮明度を変更する設定です。50%~70%が適切だと言われています。
以上で設定は終了です。
【原因2】モニターのスペック不足・老朽化
以上の方法でFPSが向上しなかった場合、モニターのスペック不足が問題の一因である可能性があります。
お使いのゲーミングモニターが、表示できる最大のFPSに制限があるものであったり、老朽化によりFPSが低下しているかもしれません。
その場合、ゲーミングモニターを新たに購入することを強く推奨します。ゲーミングPCやモニターはツクモで購入がおすすめ!
【原因3】PCのスペック不足・老朽化
モニターと同様、PCのスペック不足や老朽化がFPSの低下を招いている可能性があります。
こちらも買い替えるしかない問題です。
まとめ
今回の記事では、FPSを向上・改善・安定させる方法を解説しました。
APEXやVALORANTなどのゲームの他、Fortnite、LOL、CounterStrikeなどといった様々なゲームにも適用させることができる設定ですので、ぜひともご確認してみてください。
また、設定の変更でFPSが改善しなかった場合は、新たにゲーミングモニターやゲーミングPCを購入することを強く推奨します。




コメント